How To Set Up Tableau
Annotation: If you are looking for information near how to install Tableau Server, see the Install and Configure(Link opens in a new window) section in the Tableau Server Help instead.
This topic describes how to install and activate Tableau Desktop or Tableau Prep Architect from the user interface. For information virtually how to install and activate your product from the command line, run into Install Tableau Desktop and Tableau Prep Builder from the Command Line(Link opens in a new window).
Before yous begin
Important: Tableau Prep Architect is designed to work with Tableau Desktop. It is recommended that you install Tableau Prep Builder on the same car equally Tableau Desktop.
Do not install Tableau Prep Builder on the same estimator running Tableau Server. Tableau Server Resources Manager (SRM) tin can't distinguish between Tableau Server protocol server process and Tableau Prep Builder protocol server process. If the computer resources are exhausted, SRM may end the protocol server procedure belonging to Tableau Prep Builder, which has no recovery mechanism.
To install Tableau Desktop or Tableau Prep Builder yous volition need two things; a Creator production fundamental (the key number starts with the letters TC) and the installer for the version you lot want to install.
Notation: A product primal is not required if your organization uses Login-based license management for product activation. For more than information see Login-based License Direction(Link opens in a new window) in the Tableau Server help.
For information nigh what applications are included with a Creator product central, see the Tableau Pricing(Link opens in a new window) page.
Where's the installer?
For the about electric current version of Tableau Desktop or Tableau Prep Builder, go to the Customer Portal(Link opens in a new window) folio. Under Quick Links, click Production Downloads, and then click the appropriate link to download the installer for your production and operating system.

You can also find the installers for all products and versions on the Product Downloads and Release Notes(Link opens in a new window) page.
-
Open the Product Downloads and Release Notes(Link opens in a new window) page and select Tableau Desktop or Tableau Prep Builder from the list on the left side of the page.
-
Click on the version yous desire to install.

-
In the Download Files section of the page, click on the installer for your operating arrangement to download it.

Where's my product cardinal?
If y'all have Tableau Online, no product central is needed. Sign in to Tableau Online to actuate and use Tableau Desktop or Tableau Prep Builder. If you haveTableau Server with login-based license management, no product primal is needed and y'all can activate by signing in to Tableau Server.
If you are using Tableau Desktop or Tableau Prep Builder without Tableau Online or Tableau Server with login-based license direction, you demand your production key to activate Tableau Desktop and Tableau Prep Builder after the install procedure is finished.
If you have a creator license (the product key begins with "TC"), the same key activates both Tableau Desktop and Tableau Prep Builder. You can ever view your production primal in the Customer Portal(Link opens in a new window). For more than information near license types, run across User-Based licenses(Link opens in a new window) in the Tableau Server help.
Note: If yous accept trouble signing in to the Client Portal folio, or if you demand help retrieving your product key, contact Customer Service(Link opens in a new window) and provide your name, company, phone number, and email address.
As a kickoff time user
-
Sign in to the Customer Portal(Link opens in a new window) page on the Tableau website using your email address and password. The information you need to sign into the portal for the first time is sent to yous in a welcome electronic mail from Tableau after you purchase(Link opens in a new window) the product.
-
At the top of the Welcome to the Customer Portal page, click Licenses.

-
A tabular array opens, listing any production keys assigned to you lot. Copy your production primal from the Key Name column in the table. Keep this cardinal gear up and secure.
Note: This example does not show whatever actual keys. The blurred surface area at the bottom shows where your primal would be listed.

Equally an existing user
-
Open your existing version of Tableau Desktop or Tableau Prep Builder.
-
From the superlative card, click Help > Manage Product Keys.
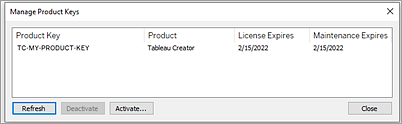
-
Copy your product cardinal from the Product Key column in the tabular array. Keep this key ready and secure.
If you are not able to open up the Manage Product Keys dialog to see your key, log into the Customer Portal(Link opens in a new window) and follow the instructions for first time users above.
If you don't have a product key, effort the 14-day Free Trial(Link opens in a new window) or download the Tableau Desktop Public Edition(Link opens in a new window) instead. If you are a student or instructor, become to the Academic programs(Link opens in a new window) page to request a license and receive instructions nearly how to download your copy of Tableau Desktop or Tableau Prep Architect.
Install the product
Download the installer using the instructions in Where'due south the installer? For Mac, the installer is downloaded to your Downloads folder.
Note: The installer detects and displays the user interface based on the operating organization display language setting.
If yous're using a deployment tool that requires the Windows installer (.msi file) to install Tableau Desktop or Tableau Prep Builder, follow the instructions in Extract and run the Windows (MSI) installer to excerpt the .msi file from the Tableau installer .exe file.
Click the tab for the product yous are installing to view the installation steps.
-
Every bit an Administrator, log in to the reckoner where yous are installing Tableau Desktop.
-
Depending on your operating system, do one of the following:
-
For Windows: Run the installer and follow the prompts.
-
For Mac: Open the Disk image file (.DMG) and double-click the installer package (.PKG) to start the installation.
Drivers for some data sources are installed automatically when you install Tableau Desktop. See the Database drivers installed with Tableau Desktop and Tableau Prep Builder department in the Before You Install topic for specifics.
-
-
To enable or disable usage reporting complete the following steps for your operating organization.
This pick allows united states to assemble usage pattern data to amend the product. For more information about this pick and how to turn information technology off afterward installation, run into Turn off usage reporting. For more information nigh the type of information nosotros collect, see Tableau Product Usage Data(Link opens in a new window).
Windows
-
To opt out of providing usage data, select the Don't ship product usage information check box.

Mac
-
On the Installation Type footstep, in the bottom-left of the install magician, click Customize. To opt out of sending product usage information, select the Don't send production usage data check box.
On the Mac you can too change the settings on this page to customize your install.
Note: Starting in Tableau Desktop version 2022.4, merely the PostgreSQL driver is installed automatically on the Mac. If you need other database drivers, you tin install them from the Driver Download(Link opens in a new window) page.

-
-
(Optional) On Windows, to customize the install, on the Install welcome screen, click Customize and modify any of the following options:

-
Install location: Specify a unlike location to install Tableau Desktop.
Important: If yous specify a custom directory for the install location and plan to install future releases to this same location, you need to specify a version specific sub-binder to install to. Otherwise you lot will need to uninstall the previous version first. Side-by-side installs of multiple versions in the same sub-directory is non supported.
-
Create a desktop shortcut: Clear the check box if yous don't desire to automatically create a desktop shortcut for Tableau.
-
Create a Start menu shortcut: Clear the check box if you don't want to automatically add together a shortcut for Tableau to the Start carte du jour.
-
Check for Tableau product updates: Articulate the check box if you desire to disable the product update characteristic. This characteristic checks for maintenance updates and installs them automatically. If you disable this option at install it also disables the card option for users. For more information about the product update feature, see Control Product Updates for Tableau Desktop.
-
Install database drivers: Clear the check box if yous don't want to automatically install the database drivers. Yous can also disable one or more of the drivers from the control line. For more than information about this option, see Installer properties(Link opens in a new window).
-
-
Click Install to begin installation. If you run into any difficulties, encounter Troubleshoot Your Tableau Desktop or Tableau Prep Builder Installation.
After installation is complete, yous will need to actuate and register the production to begin using information technology. For more than information, see Activate and register your production.
-
Every bit an Administrator, log in to the calculator where you are installing Tableau Prep Architect.
-
Depending on your operating system, do 1 of the following:
-
For Windows: Run the installer and follow the prompts.
-
For Mac: Open the Disk prototype file (.DMG), and then double-click the installer package (.PKG) to start the installation.
-
-
When prompted, take the licensing agreement to keep the installation.
-
To enable or disable usage reporting complete the post-obit steps for your operating organization.
This choice allows united states of america to gather usage pattern data to improve the product. For more information almost this option and how to turn information technology off after installation, see Plough off usage reporting. For more information about the type of information we collect, see Tableau Product Usage Data(Link opens in a new window).
Windows
-
To opt out of providing usage data, select the Don't transport production usage information check box.

Mac
-
On the Installation Blazon step, in the bottom-left of the install sorcerer, click Customize. To opt out of sending product usage data, select the Don't send production usage information cheque box.

-
-
(Optional) To customize the install, on the Install welcome screen for Windows or on the Installation Type step for the Mac, click Customize and change whatsoever of the following options:
Windows

-
Install location: Specify a dissimilar location to install Tableau Prep Builder.
-
Create a desktop shortcut: Clear the check box if you don't desire to automatically create a desktop shortcut for Tableau Prep Builder.
-
Create a Starting time card shortcut: Clear the check box if you don't want to automatically add a shortcut for Tableau Prep Builder to the Commencement carte du jour
-
Enable error reporting : If Tableau Prep Builder has a problem and shuts downwardly unexpectedly, crash dump files and logs are generated and placed in your My Tableau Prep Builder Repository > Logs and My Tableau Prep Builder Repository > Logs > crashdumps files.
To turn off this choice during install, clear this check box during install. To turn this option off subsequently installation see Turn off error reporting(Link opens in a new window).
-
Install database drivers: Clear the check box if yous don't want to automatically install the database drivers.
Important: Tableau Prep Architect is only available in 64-chip and If you lot already accept 32-bit drivers installed, y'all'll need to install the 64-scrap version of those drivers to connect to your information with Tableau Prep Architect.
Mac

- Create a desktop shortcut: Select the bank check box to automatically create a desktop shortcut for Tableau Prep Builder.
- Don't transport product usage data Select the check box to opt out of sending product usage information.
- Enable crash recovery (version 2022.iii.three and later): Articulate the bank check box to plough off file recovery. In the outcome of a crash, flow files won't automatically be saved. For more information almost managing this choice post-install, run into Plough off file recovery.
-
PostgreSQL database driver: Clear the bank check box if you don't want to automatically install the database driver.
Note: Starting in version 2022.4.i, only the PostgreSQL driver is installed automatically on the Mac. If y'all need other database drivers, you tin can install them from the Commuter Download(Link opens in a new window) page.
-
-
Click Install to begin the product installation.
Activate and register your product
After the installation process is finished, the next step is to register and activate your product. Use ane of the post-obit options:
- From the user interface: Follow the instructions in this topic. Yous'll need the product central that you saved before. If the computer where you're installing the production has cyberspace access, the installation procedure walks you through activating the product.
- From the command line: For instructions, run into Activate Tableau Desktop and Tableau Prep Builder(Link opens in a new window) and Register Tableau Desktop and Tableau Prep Builder(Link opens in a new window).
- Using Login-based license management: If you lot are using Tableau Server with a login-based license management enabled production key, you can activate Tableau Desktop and Tableau Prep Builder with ane click. For more information, see Login-based License Direction(Link opens in a new window).
-
Install offline: If yous're installing the product on a computer that doesn't have net admission, or if your company firewall or proxy restricts admission to the
licensing.tableau.comsite, follow the boosted instructions in Activate your production offline to complete the activation procedure. To activate Tableau Prep Builder offline, you must apply Tableau Desktop.
-
After the installation process is finished, open Tableau Desktop. This launches the Tableau Registration form where you can register and activate your production.
-
Fill out the fields on the registration form and then click Actuate Tableau.
If you lot are activating Tableau Desktop equally a trial, click Offset trial now at the bottom of the screen.
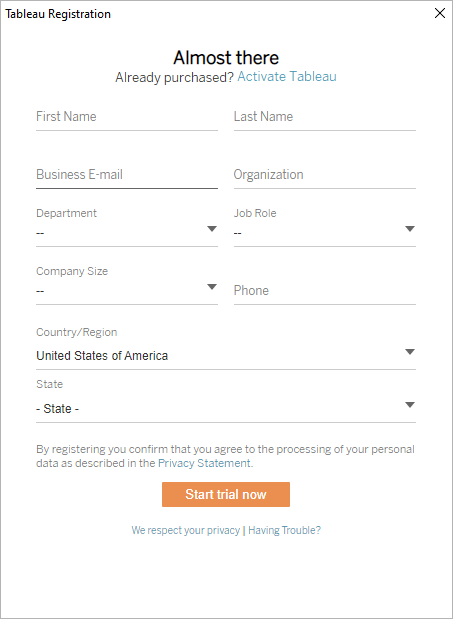
-
Select one of the following options:
-
Actuate with a production key: Apply this pick if you are activating using the user interface and accept a product key.
-
Activate by signing into a server:Employ this option if you lot are using login-based license direction to activate your product.

-
-
If you lot are activating with a product key, delete any existing text in the Enter product key field, copy your product central (from the location that you saved information technology to from the Where's my production fundamental? process) and paste it into the text box, then click Activate.
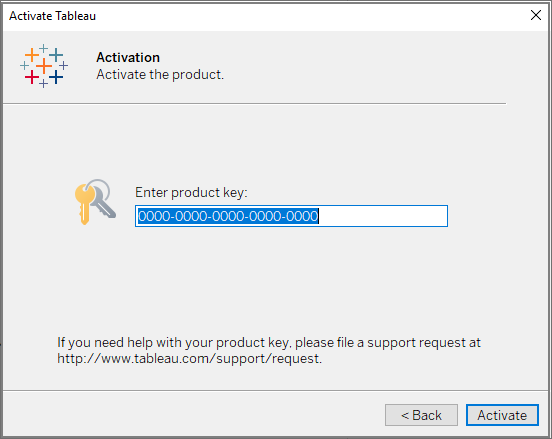
A 2d screen appears to complete the activation process. Click Continue to finish the process.
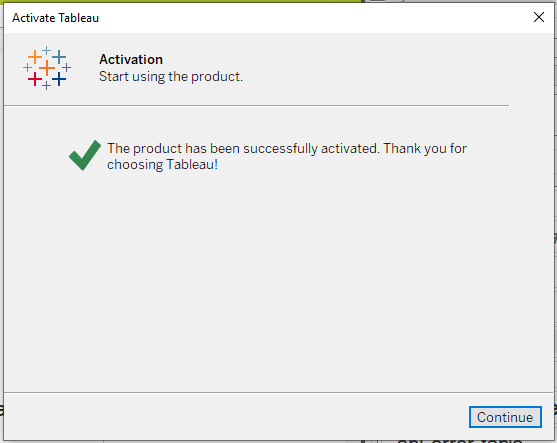
If Tableau can't connect to the site that authenticates that product key, information technology can't complete the activation and you must activate the product offline. Follow the instructions in Actuate your product offline to complete the activation process.
-
If yous are activating using login-based license management enter the URL for your server and click Connect.

Sign into your server, then complete the registration page if needed, and click Register.
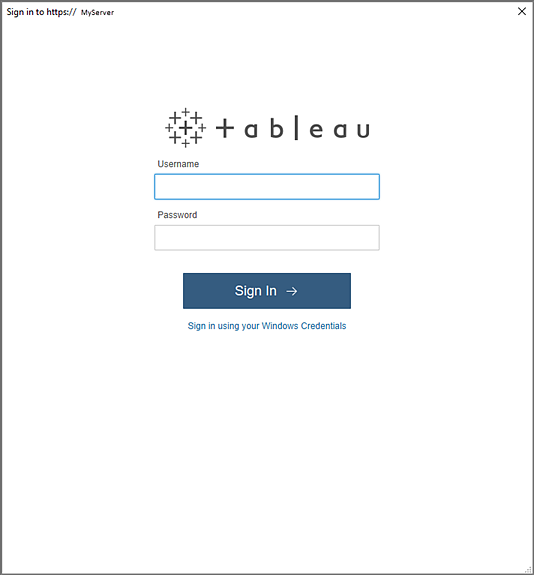
-
Launch Tableau Prep Builder.
-
In the Activation page, select one of the following options:
- Start a trial: Select this option if you don't take a production key merely want to try Tableau Prep Builder.
- Activate with a product key: Use this option if y'all are activating using the user interface and accept a product primal.
- Activate by signing in to a server: Employ this pick if you are using login-based license management to activate your production.
- Purchase a license: Select this choice to navigate to the Tableau website to purchase a license.
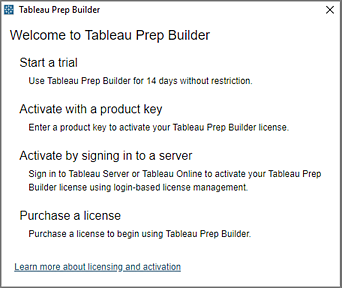
-
If y'all are activating with a production primal, delete any existing text in the Enter product fundamental field, copy your production cardinal (from the location that yous saved it to from the Where's my product fundamental? procedure) and paste information technology into the text box, then click Activate.
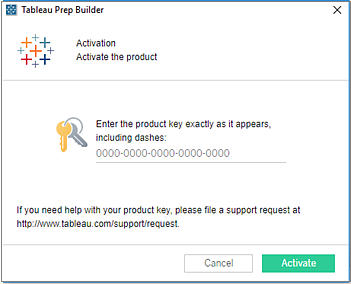
-
Complete the registration grade, and and then click Register.
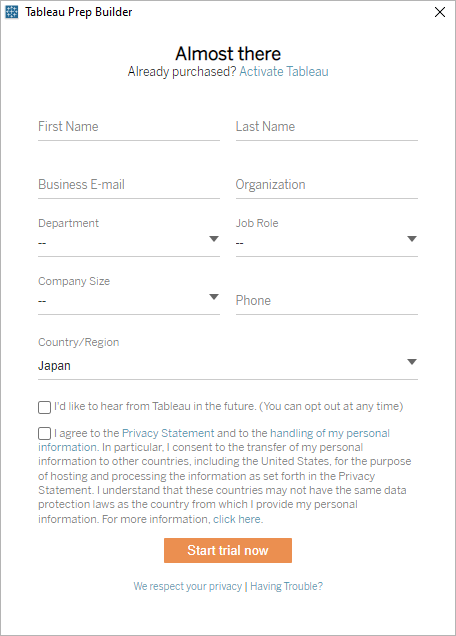
-
If you are activating using login-based license management enter the URL for your server and click Connect.

Sign into your server, and then complete the registration page if needed, and click Annals.
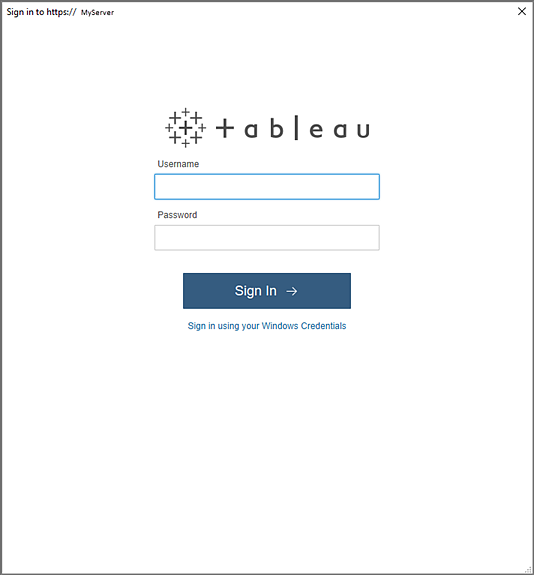
When your registration is complete, Tableau Prep Builder opens and you tin start preparing your data.
New to Tableau Prep Builder? Effort the Go Started tutorial(Link opens in a new window) to learn how to build your offset flow.
Activate your product offline
Annotation: If you're upgrading versions and you lot've paid your maintenance since the concluding time offline activation was completed (Tableau Desktop only), contact Tableau Customer Service(Link opens in a new window) via email to get an updated product primal earlier continuing with offline activation.
If you're installing the production on a computer that doesn't accept internet access, or if your company firewall or proxy restricts access to the licensing.tableau.com site, then you must complete the steps below to terminate activating your production. You will need access to another estimator that has net admission to complete all the steps in this procedure.
To actuate Tableau Prep Builder offline, you volition need your production key and Tableau Desktop version 2022.1 or later on installed on the aforementioned computer that is offline.
-
In the Activate Tableau dialog, click Actuate with a product fundamental.

-
Enter your product cardinal and click Activate.
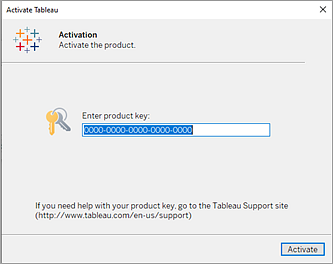
-
Tableau prompts you to save a file that you tin use for offline activation. Click Salvage.
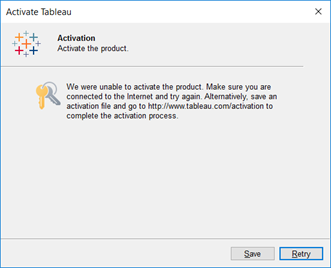
Note: If you're performing the offline activation process because of firewall or proxy restrictions, you lot might not be prompted to save the activation file. In that case, manually disconnect the figurer from the network then restart this procedure and then that you tin be prompted to save the activation file.
-
Salvage the file to a location that you tin reach from a computer that does have internet access. Use the default file proper noun (
offline.tlq). -
Click Exit.
-
From a calculator that has internet access, open a spider web browser and go to the Activation(Link opens in a new window) page on the Tableau website.
-
Consummate the instructions for Offline Activation to submit your
offline.tlqfile and create aactivation.tlffile. -
Relieve the
activation.tlffile and then re-create it to the figurer where you installed Tableau Desktop. -
On the offline figurer, double-click the
activation.tlffile to perform the offline activation.
-
Launch Tableau Desktop.
-
From the top menu, select Help > Manage Product Keys.
-
In the Manage Product Keys dialog, click Actuate.
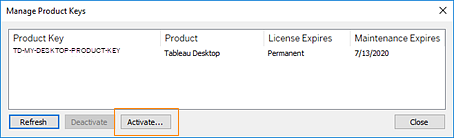
-
Click Activate with a production key, enter your Tableau Prep Builder product central and then click Activate.

-
Tableau Desktop detects that you are offline and shows the following message. Click Save to create an activation file.
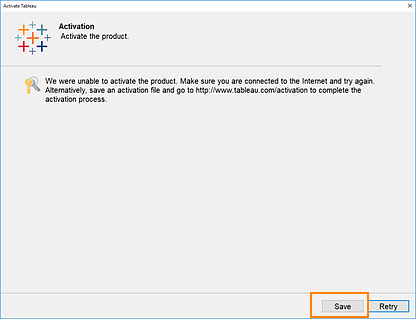
-
Salvage the file to a location that you can access from the offline reckoner. Use the default file name (
offline.tlq). - From a figurer that has internet access, open up a web browser and go to the Activation(Link opens in a new window) folio on the Tableau website.
-
Follow the instructions and select the (
offline.tlq) file that yous just created and upload it to create a create aactivation.tlffile. You will need this file to activate Tableau Prep Builder.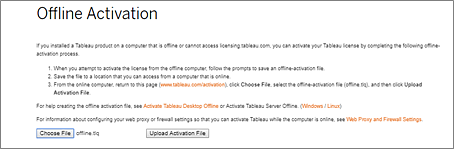
-
Click Upload Activation File. You should receive a confirmation dialog that the upload was successful.
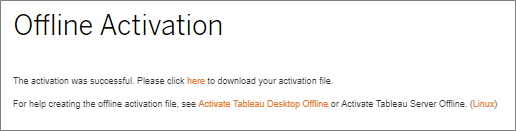
-
In the confirmation dialog click the link to download the activation file to complete the activation procedure.
-
Copy the activation.tlf file to the reckoner where you installed Tableau Prep Architect.
-
On the offline computer, double-click the activation.tlf file to perform the offline activation.
-
Close Tableau Desktop.
-
Launch Tableau Prep Builder. You lot will be prompted to complete the registration process course to register the product. If you have previously registered a Tableau product, the fields may be populated automatically.
Change default settings
During installation, Tableau configures default settings for your brandish language and repository location. If you want to change those settings you lot can do this afterwards install is consummate.
Tableau also enables sure features for you by default such as usage reporting or automated product updates (Tableau Desktop only). For information nigh how to turn off these features and more, run into Change Installation Settings later Installation(Link opens in a new window).
Set your display linguistic communication (optional)
When you lot first run Tableau Desktop or Tableau Prep Architect, it recognizes your calculator locale using the User Locale setting and uses the appropriate language if it is supported. If y'all are using an unsupported language, the awarding defaults to English language.
You can configure Tableau Desktop or Tableau Prep Architect to brandish the user interface (menus, messages, etc.) in a dissimilar language by selecting Help > Choose Language from the top card. Restart the awarding to utilise the change.

For Tableau Prep Builder, the brandish format for numbers and dates is based on the locale of the operating organization on the automobile where the application is installed. For Tableau Desktop you can configure date and number formatting for your workbooks. For more information run into Linguistic communication and Locale(Link opens in a new window) in the Tableau User help.
Change your My Tableau Repository location (optional)
During install, Tableau Desktop and Tableau Prep Builder automatically creates a My Tableau <application> Repository folder structure in your documents folder on your computer. If you need to move this repository to another location, for example because you lot are required to accept your information on a network server instead of on your local machine, you tin can specify a new location and point Tableau Desktop or Tableau Prep Builder to the new folder.
When setting a new location for your repository, the following rules utilize:
-
The new binder must be a directory.
-
You must have permissions to write to the new binder.
-
The new folder can't exist located in the existing My Tableau Repository folder structure.
Notation: Irresolute the repository location does not movement the files independent in the original repository. Instead, Tableau creates a new repository where you can shop your files.
-
Open Tableau Desktop or Tableau Prep Architect.
-
From the pinnacle menu, select File >Repository Location.
-
In the Select Repository Folder dialog, select a new binder that volition act as the new repository location.
-
Restart the application to apply the new repository.
Source: https://help.tableau.com/current/desktopdeploy/en-us/desktop_deploy_download_and_install.htm

0 Response to "How To Set Up Tableau"
Post a Comment